こんにちは。
YOSHIAKIです。
DaVinci Resolveでカラーグレーディングをしたノードを保存して、別のクリップにコピーしたいことありませんか?
クリップごとにノードを追加、カラー調整して、LUTを当てるのが面倒ですよね。
実はDaVinci Resolveでは、一度作成したノードの設定を、メモリーとして保存することができます。
それにとりあえずベースとなる共通のノードを作成して、保存しておけば、ショートカットキーを使って適用することができます。これだけでも動画編集の時短になります。
では早速、解説していきます。
カラーグレーディングしたノードを保存する
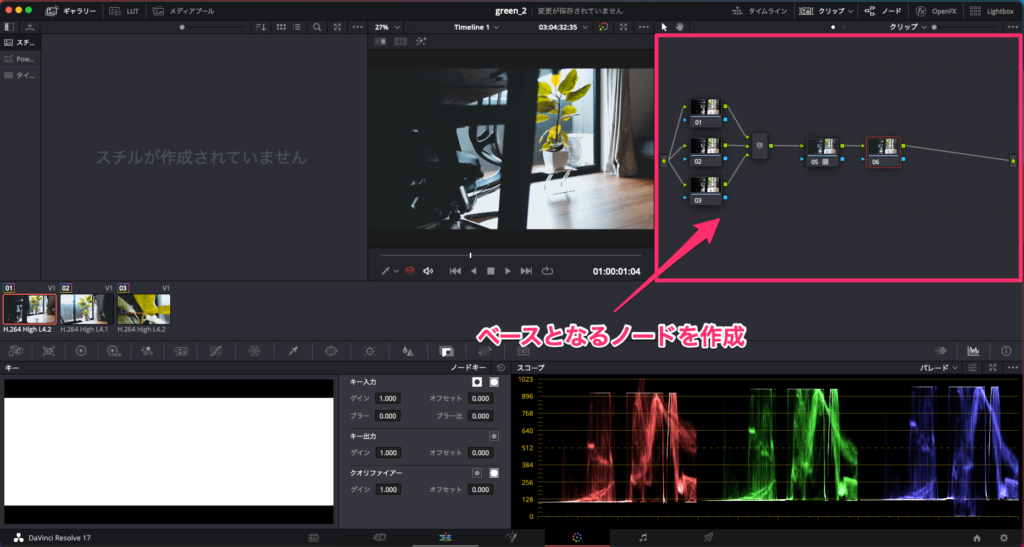
まずは保存したいノードを作成しておきます。
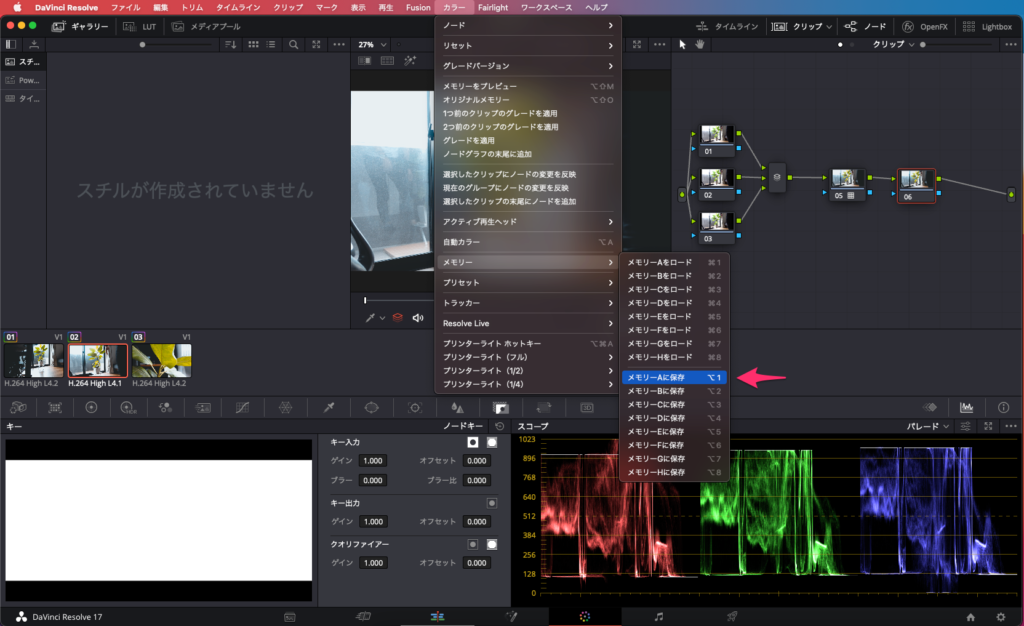
画面上部のメニュー内になる「カラー」をクリックします。
コンテキストメニュー内の「メモリー」にマウスホバーすると、「メモリーAに保存」と表示するので、ここにクリックして保存しましょう。
- メニューの「カラー」をクリック
- コンテキストメニューの「メモリー」をクリック
- 「メモリーAに保存」を選択する
メモリーはA〜Hまで合計で8個保存することができます。
Option + 1(保存したいメモリーの番号)

一瞬で適用されるので、めっちゃ便利!
保存したノードを呼び出す
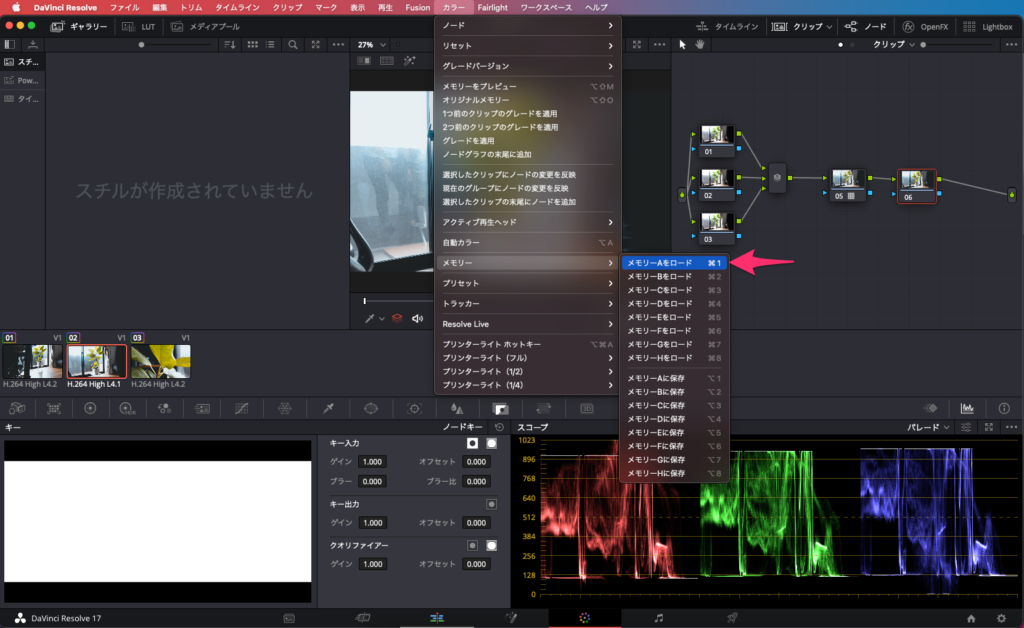
今度は、設定を保存していたノードを、別のクリップに適用する場合です。
まずは適用したいクリップを選択します。
その次に画面上部のメニューから「カラー」をクリック。コンテキストメニューで「メモリー」を選択します。
呼び出したいメモリー(A〜H)を選択すると、ノードが呼び出されます。
- メニューの「カラー」をクリック
- コンテキストメニューの「メモリー」をクリック
- 「メモリーAをロード」を選択する
メモリーAで保存した設定は、メモリーAをロードすることで適用されます。
Command + 1(ロードしたいメモリーの番号)
まとめ
- カラグレしたノードをメモリー保存ができる
- メモリーは最大8個まで設定可
- よく使う設定を保存しておくことで時短になる
DaVinci Resolveを使うメリットはカラグレが綺麗にできる点。だけどPremiere Proみたいにタイムライン上にレイヤーみたいにLUTを当てたりできないのは残念。
クリップごとにノード作成して、カラコレ・カラグレするのは、正直面倒でした。
しかしネットで色々検索していくと、どうやら設定したノードを保存・ロードすることが可能と知った時には、思わず歓喜してしまいました。
これでベースは出来上がったので、カラコレ・カラグレをすることに時間を使えますね。



