
動画の一部を静止画として書き出したけど、操作方法がわかりずらくないですか?
他の動画編集ソフトと比べて、操作がちょっと独特なので、どこで静止画にすればいいのかわかりずらいし、なかなか情報もなくて困りますよね。
そこで今回の記事では、

- 動画を静止画として書き出したい
- DaVinci Resolve初心者の方
と言う方向けに、動画のワンシーンから静止画にする方法を解説していきます。
動画を静止画で保存するための方法

- 「カラー」ページを開く
- 静止画にしたい場面を停止させる
- クリップ上で右クリックし、スチルを保存を選択する
- ギャラリー>スチル1に表示したスチルを、右クリック>書き出しを選択する
- 保存したい場所・拡張子を変更し、書き出しする
DaVinci Resolveの操作がある程度慣れてる方は、上記の手順を見てもらったらすぐにわかると思います。
もし分かりにくい方や、初心者の方向けに画像付きで手順を載せてるので、参考にしてみて下さい。
カラーページを開く
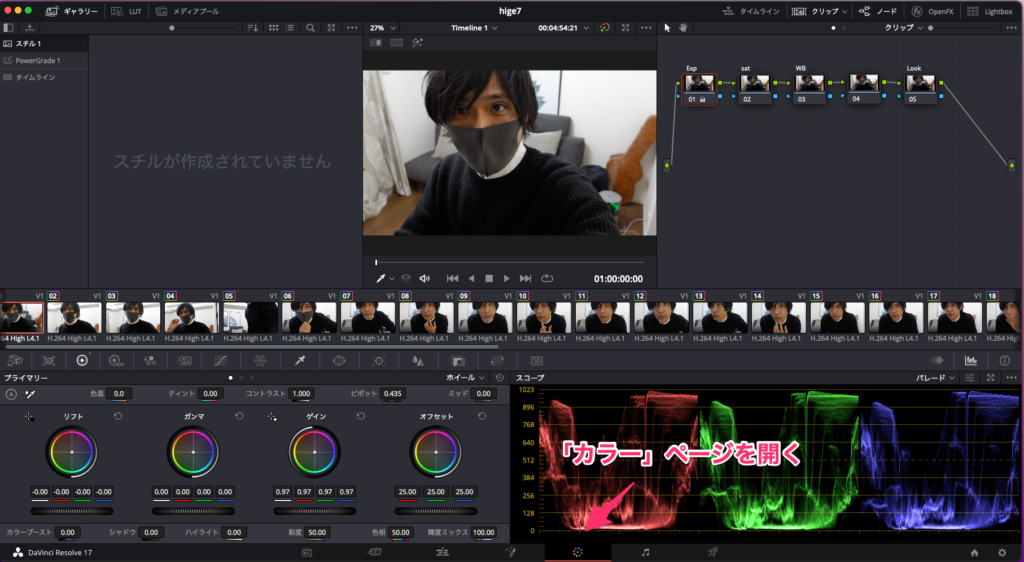
スチルを保存できるのは「カラー」ページのみのため、まずはDaVinci Resolveの最下段から「カラー」ページを選択し、表示してみてください。
スチル(still)とは、動きのない写真のこと。恋愛ゲームに登場する一枚絵を指すことが多い。
静止画にしたい場面を停止させる

動画素材の中のワンシーンを静止画とするため、まずはこのシーンを書き出したいと思う場面で、動画を停止させます。
キーボードの「スペースキー」を押すことで、再生と停止の両方を行うことができます。
1フレームごとに微調整したい場合は、十字キーの左右キーを押しましょう。
右クリックから「スチルを保存」を選択する
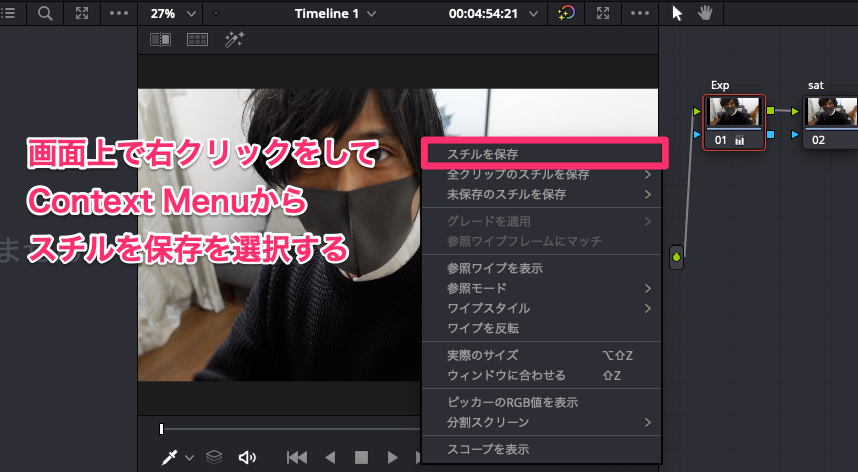
静止画として書き出したい場面が決まったら、マウスの右クリックを押します。
Context Menuが表示するので、「スチルを保存」を選択します。
ギャラリーの「スチル1」に表示される
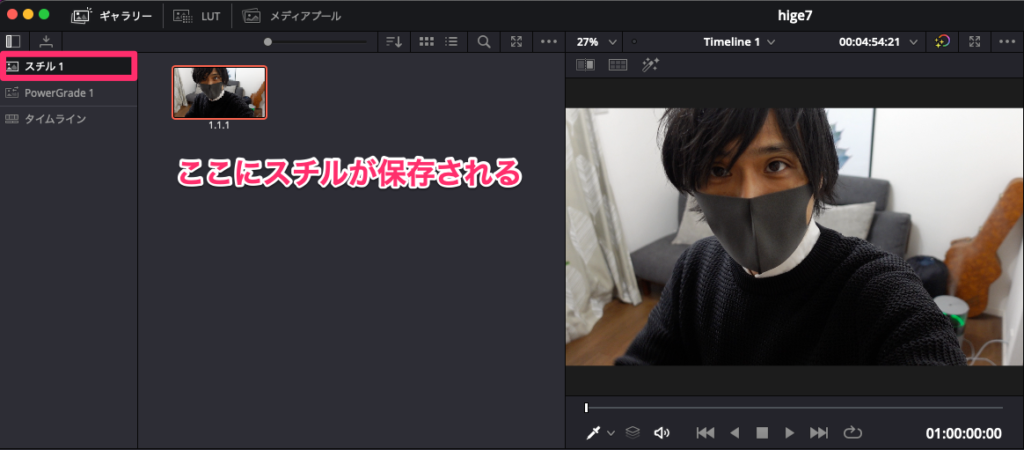
画面左側に保存したスチルが表示されます。
もし表示しない場合には、画面上部に「ギャラリー」ボタンがあるので、そちらを押し、「スチル1」が選択されているかを確認してください。
すると先ほど保存したスチルが表示されてると思います。
スチルの書き出しをする
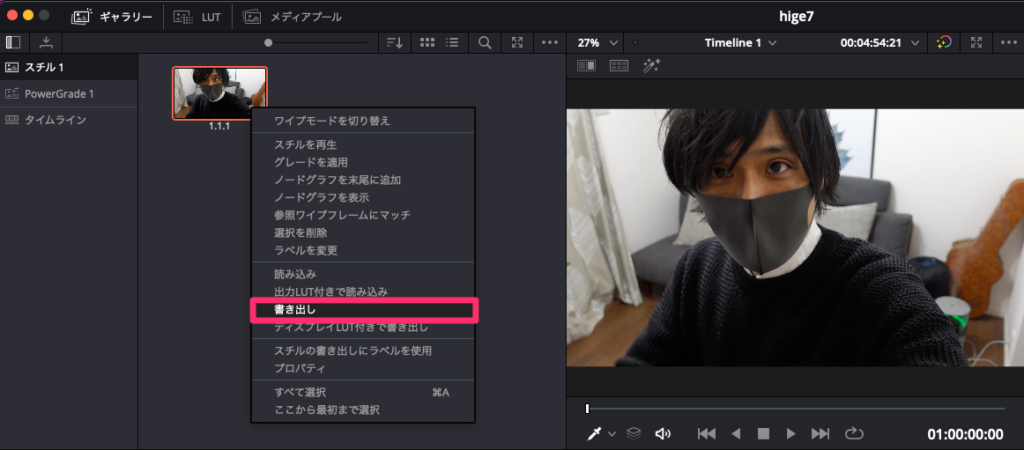
次に保存されたスチルの上で、右クリックをします。
Context menuの中から「書き出し」を選択。すると書き出しウィンドウが表示します。
保存先と拡張子を変更する
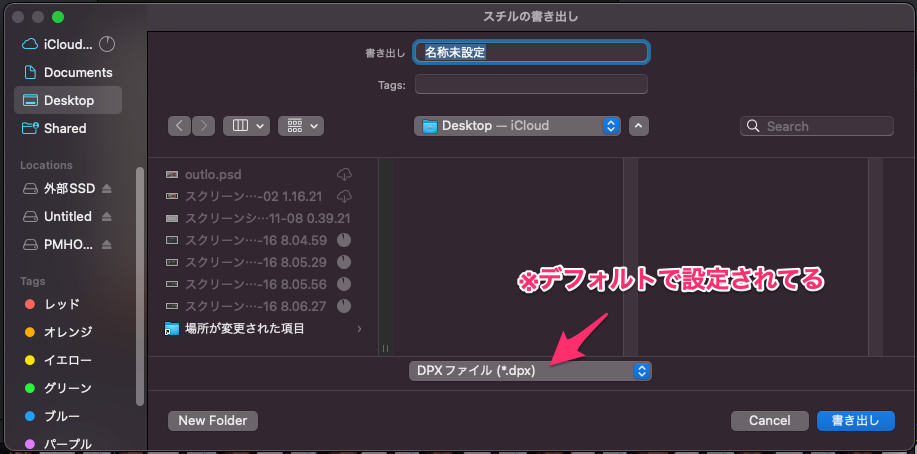
書き出しウィンドウが表示されたら、やることが2つあります。
1つ目は、保存先の設定。
2つ目は、拡張子の変更です。
拡張子はデフォルトで「dpx」に設定されてます。
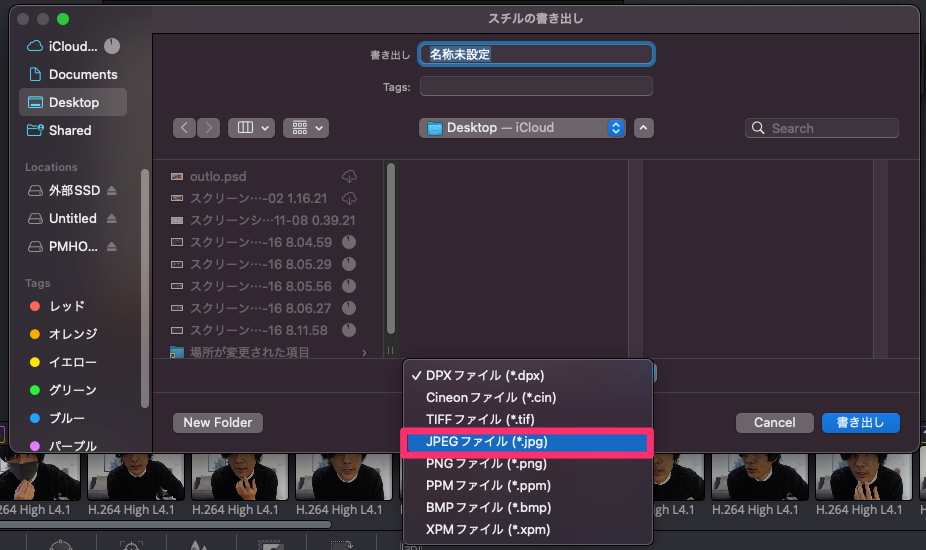
ここでは「jpg」を選択してますが、ご自身が保存したい拡張子を選んでください。
あとは「書き出し」ボタンを押すと、「jpg」と「dpx」の2つのデータが書き出されます。
「dpx」のデータは、毎回出力されてしまうので、不要であれば削除して問題ありません。(jpgデータになんの影響もないです)
まとめ
- カラーページでのみ静止画を描き出せる
- ますはスチル保存をし、そのあと書き出しをする
- デフォルトの拡張子が「dpx」になってる
DaVinci Resolveは、Premiere Proと比べ、操作方法を解説している記事が少ないので、なかなか見つけるのが大変です。
僕も結構苦労したので、忘備録として記事にしました。
同じような状況の方の役に立てればと思います。




