
フリー・有料フォントを手に入れたけど、DaVinci Resolveに反映させるには、どうすればいいの?
実はDaVinci Resolveって、パソコン(Windows/Mac)に新しいフォントが追加されると、自動的に反映され使うことができます。
実際にフォントの取得から、反映させる方法を解説します。
フリー・有料フォントをPCにインストールする

どんな方法でするの?
まずはフォントデータを準備しましょう。
今回は「Google fonts」でフォントデータをダウンロードして、インストールするまでの手順を紹介します。
有料フォントやネットからフリーフォントをダウンロードした場合でも、同じ手順なので安心してください。
Google fontsからフォントをダウンロードする
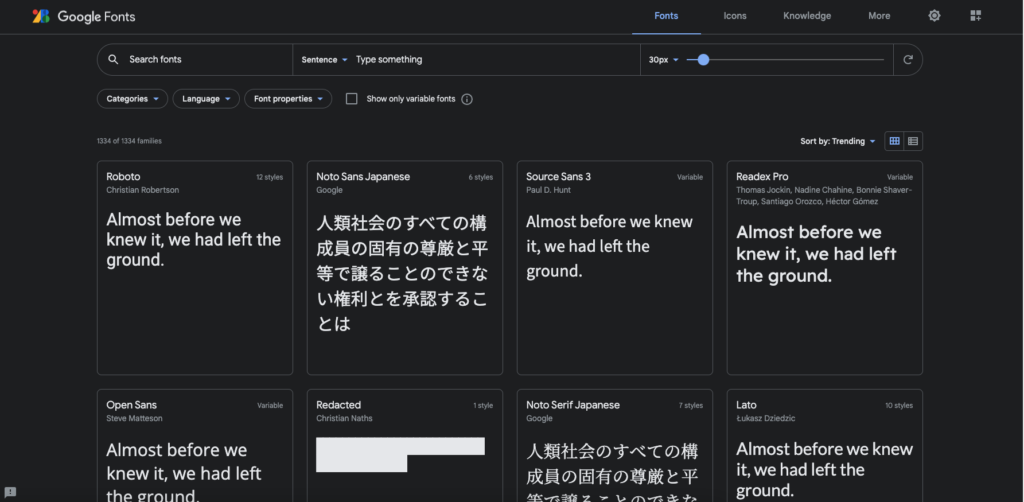
Google fontsに移動したら、ダウンロードしたいフォントをクリックします。

セリフ体やサンセリフ体など、いろんな種類のフォントがあるので、ソートすると見つけやすくなります。
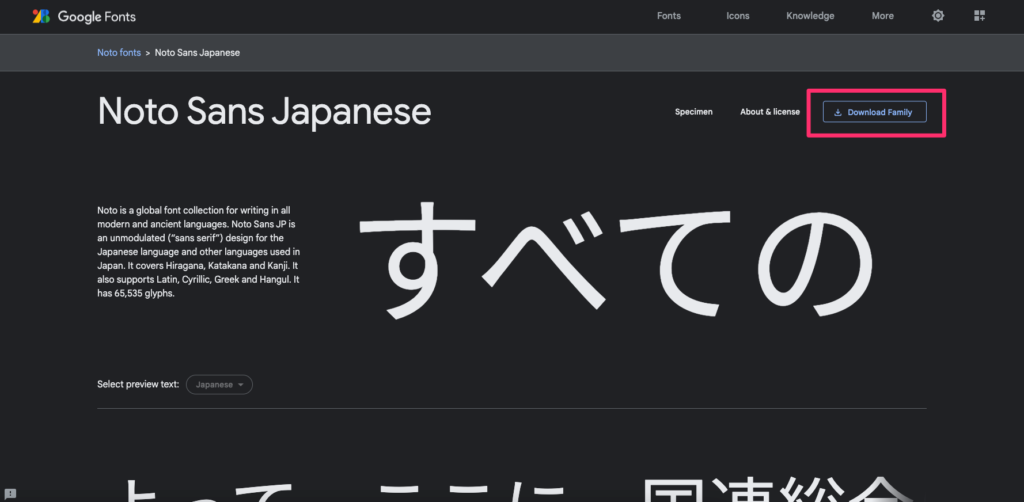
気に入ったフォントがあったら、画面右上にある「Download Family」をクリックします。
すると自動的にファイルがダウンロードされます。
Zipファイルを解凍する
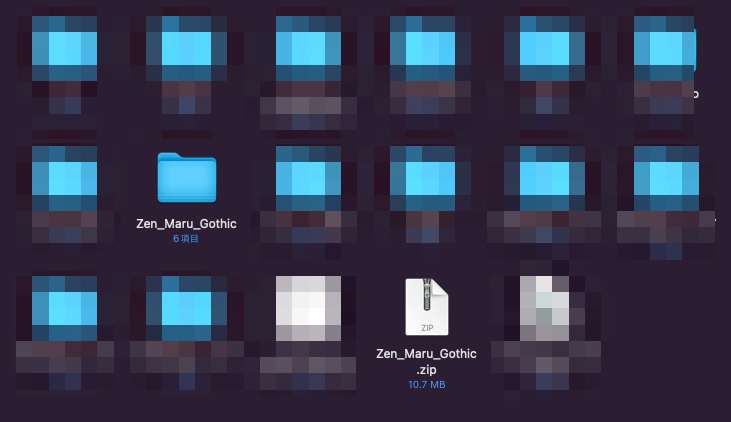
ダウンロードしたZipファイルを解凍しましょう。
するとフォルダが現れます。
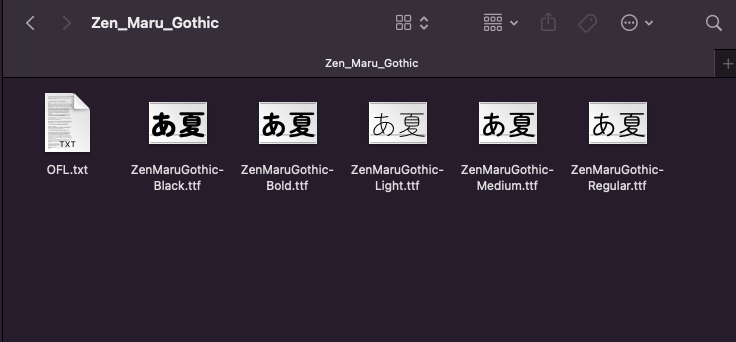
解凍したフォルダを覗くと、複数の「.ttf」ファイルがあります。
これがフォントデータです。
これらを1つずつインストールしていきます。
フォントのインストール
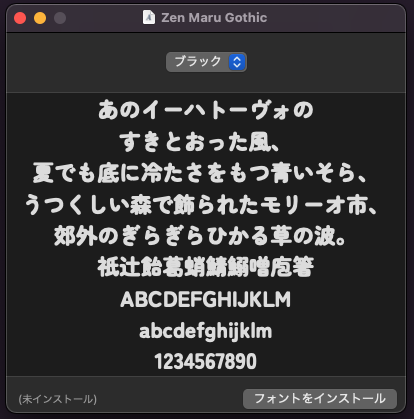
とはいえ、インストール方法はとても簡単。
先ほどの「.ttf」ファイルをダブルクリックすると、新たにウィンドウが開きます。ここに「フォントをインストール」と表示されるので、クリックしましょう。
これでパソコンにフォントデータがインストールされました。
DaVinci Resolveを再起動する

これでDaVinci Resolveに反映されたの?
いえ、まだです。
パソコンにはインストールが済んでいるのですが、DaVinci Resolveにはまだ反映されてません。なので一度、DaVinci Resolveを再起動します。
起動後、テキストを選んでみてください。
先ほどインストールされたフォントデータが反映されているはずです。

やり方はとても簡単だったと思います。フォントにも著作権があるので、インストールする際は気をつけましょう。


